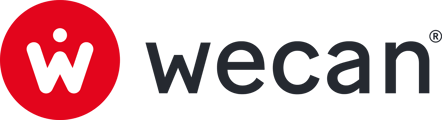Discover the Web Application interface and essential features
SUMMARY
Login to the Web Application
Access to your login page: https://your-company-name.wecanconnect.ch/ (this is an example)
Interface overview

- Access to the Chats list (current page).
- Access to the Contacts list.
- Access to the Circles list.
- Access to the Rewards counter.
- Access to Help Center.
- Access to Wecan Connect settings (admin only).
- Access to Wecan Suite products.
- Access to the user menu.
- List of Contacts Points.
- ConnectID
- Compose a new message.
- Access to Archived conversations.
- List of Contact Point conversations.
- Conversation.
- Message options (reply, forward, details).
- Writing area.
- Add attachment.
- Manage your account.
- Sign out.
Attach a file to a message
You can add one or more attachments such as images or documents to a message. Accepted formats are: JPEG, PNG, PDF, GIF, SVG, HTML.

- Click on a conversation.
- Click on the paperclip icon at the left of writing area.
- Select a file on your computer.
- Optional: write a message.
- Click on the cross next to a file to delete it.
- Click on Send.
Reply and forward a message
Reply to a message:

- Click on a conversation.
- Hover your mouse cursor on a message.
- Click on the left arrow icon (reply).
- Write a message.
- Click on Send.
Forward a message:

- Click on a conversation.
- Hover your mouse cursor on a message.
- Click on the right arrow icon (forward).
- Click on a conversation to select it.
- Optional: add a message.
- Click on Send.
Archive a conversation

- Click on a conversation.
- Click on the conversation menu situated at the top right of the conversation name.
- Click on Archive.
Tips: Find all your conversations in the Archives menu (4), located above the conversations list. From this menu, you can unarchived a conversation.