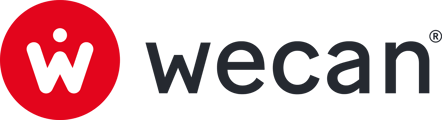Create a circle to discuss specific topics with your clients.
SUMMARY
Add and remove members from a circle
Define a Circle member as Circle admin
Difference between Public and Private Circle
Create a Circle

1. Click on Circles, in the top menu.
2. Click on Create circle button.

3. Fill Circle infos.
- Basic informations:
- Circle name
- Description
- Welcome message (optional)
- Advanced settings:
Warning: The following informations cannot be changed after the circle has been created.
-
- Discoverability: define whether your circle can be found by everyone (public) or only by your organisation or invited members (private).
- Visibility of contact points in the circle: Define whether contact points can be visible to all members or only to admin members.
- Joining rules: Define how users can join your circle. This depends on the type of Discoverability you choose.
- Member type: Define whether members must be Pros or whether users with personal accounts can join your circle.
- Publishing rules: Define whether all members can publish or only admins.

5. Click on contacts to select them.
6. Click on Create button.
Edit a Circle

1. Click on Circles, in the top menu.
2. Click on a Circle from the list with a "You manage this circle" mention.

3. Click on Edit circle button.

4. Edit informations.
5. Click on Save button.
Add and remove members from a circle
Add a member:

1. Click on Circles, in the top menu.
2. Click on a Circle from the list with a "You manage this circle" mention.
3. Click on Add members button.
4. Click on contacts to select them.
5. Click on Invite button.
Remove a member:

1. Click on Circles, in the top menu.
2. Click on a Circle from the list with a "You manage this circle" mention.

3. Click on Members tab.
4. On the far right of each member line, click on the menu.
5. Click on Remove contact.
Define a Circle member as Circle admin
1. Click on Circles, in the top menu.
2. Click on a Circle from the list with a "You manage this circle" mention.

3. Click on Members tab.
4. On the far right of each member line, click on the menu.
5. Click on Define as admin.
Use Circles
On Web application:
Joining circles allows you to discuss specific topics with other members. You can find a list of all the circles on the Circles page. You can join a circle or open the chat of circles of which you are a member. The words "You manage this circle" indicate the circles for which you are the administrator. Circle conversations work in the same way as individual conversations. They are differentiated in the list of conversations by an image of a planet on a grey background.
Leave a circle from the Web application:
- Click on Circles, in the top menu.
- Click on a Circle from the list.
- Click on the right menu (3 dots), next to Open chat button.
- Click on Leave circle.
On Mobile application:
On the mobile application, press Circles in the bottom menu to display the circles you have joined. Press on a circle to display the details. From this page, you can open the chat and view the members.
A second tab, Browse Circles, displays all the circles visible on Wecan Connect. Press Join to access a circle.
Leave a circle from the Mobile application:
- Tap Circles, in the bottom menu.
- Tap on a Circle to open it.
- Scroll to the bottom of the page
- Tap Leave circle.
Difference between Public and Private Circle
|
Circle discoverability |
Members visibility |
Joining rules |
Publishing rules |
|---|---|---|---|
| Public |
|
|
|
| Private |
|
|
|