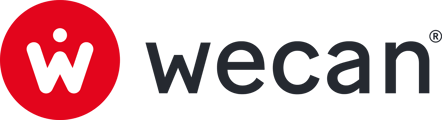SUMMARY
Add Contacts with phone numbers
Add Contact from the Mobile Application
Add Contacts with phone numbers
 1. Click on Contacts, in the top menu.
1. Click on Contacts, in the top menu.
2. Click on Add Contacts.

3. Click on Next (below With phone number).

4. Add one phone number, or several separated by commas or tab.
5. Click on Next.
 6. Consult the different statuses:
6. Consult the different statuses:
- Blue check: contact ready to be invited by SMS
- Red exclamation mark: phone number format error
- Green check: user added to your contacts
7. Click on Invite contact.
Tips: You have status with the red exclamation mark? Click on Back to go to the previous step and add a new corrected file.
Add Contact with ConnectID
 1. Click on Contacts, in the top menu.
1. Click on Contacts, in the top menu.
2. Click on Add Contacts.
 3. Click on Next (below With ConnectID).
3. Click on Next (below With ConnectID).
 4. Copy and paste a ConnectID.
4. Copy and paste a ConnectID.
5. Click on Search.
 6. Click on Add to contact.
6. Click on Add to contact.
✅ Contact has been added to your contact list.
Add contacts with a list
Supported format: .CSV or .XLS file
 1. Click on Contacts, in the top menu.
1. Click on Contacts, in the top menu.
2. Click on Add Contacts.

3. Click on Next (below With .CSV or .XLS file)
 4. Upload a file (XLS or CSV) from your computer.
4. Upload a file (XLS or CSV) from your computer.
5. Click on Next.

5. Review contacts information.
6. Click on Import contacts.
 8. Consult the different statuses:
8. Consult the different statuses:
- Blue check: contact ready to be invited by SMS
- Red exclamation mark: phone number format error
- Green check: user added to your contacts
9. Click on Invite contact.
Tips: Tips: You have status with the red exclamation mark? Click on Back button to go to the previous step and add a new corrected file.
Add Contact from the Mobile Application


1. Tap Contacts from the bottom menu.
2. Tap Add new contact.
3. Type or copy past a ConnectID


4. Tap Search.
5. Tap Add.
✅ Contact has been added to your contact list.
Resend an invitation request
 1. Click on Contacts, in the top menu.
1. Click on Contacts, in the top menu.
2. Click on Pending invitations.
3. Click on Resend to resend an invitation email.
Tips: Click on the cross icon (4) to delete the invitation request.
Archive a Contact
1. Click on Contacts, in the top menu.
2. Click on Active contacts (this is the default page).
3. Click on a contact from the list.
4. In the Archived section of the right sidebar, click on the toggle ![]() to archive contact.
to archive contact.
Note: You cannot archive contacts managed by your company.
Unarchive a contact
1. Click on Contacts, in the top menu.
2. Click on Archived contacts.
3. Click on a contact from the list.
4. In the Archived section of the right sidebar, click on the toggle ![]() to archive contact.
to archive contact.