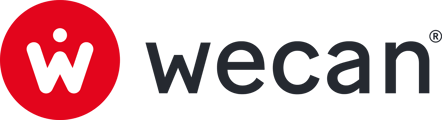Learn how to use a Version
SUMMARY
What is a Version
A Version is created based on a Template. It is in a version that you can answer questions and then create forms based on this version (by clicking the "Setup sharing" button), which can then be shared. Responses to questions can only be edited from a version or from the "Vaults" menu in the interface (centralised data management menu).
In the case of a form that you can share, the version is used to edit the data of the forms (linked to this version) in a centralised manner.
In the case of a form that you can request, the version is used to create the forms that you can request.
Find out more about the difference between a Template, a Version and a Form
Adding and Editing a Version
Adding a Version

1. Go to a Form Collection or in All Forms.
2. Click on Versions tab.
3. Click on Fill & Share tab (this is the default page).
4. Click the + Add Version button.

5. Choose a name.
6. Optional: Choose the validation workflow ; please note that this option is not always available. Sometimes the validation workflow is enforced, and in that case, you cannot choose it ; it is imposed.
7. Optional: If the form is eligible, you can decide which vault to store your responses in, either by choosing an existing vault or by creating a new one. If your form is not eligible for vault selection, the answers to the questions will be stored in the "Main vault."
8. Click on Add version button.
Editing a Version

1. Go to a Form Collection or in All Forms.
2. Click on Versions tab.
3. Click on Fill & Share tab (this is the default page).
4. Click on a Version to open it.

5. Click on Edit button

6. Expand category (ex: Information) to display items.
7. Fill items.
8. Click on Save button.
9. Click on Stop editing button.
Validating a Version
Why
Before you can share a form externally, its version must be internally validated. If this is not the case, forms linked to this version cannot be shared.
Validating a Version:

1. Go to a Form Collection or in All Forms.
2. Click on Versions tab.
3. Click on Fill & Share tab (this is the default page).
4. Click on a pending Version to open it.

Tip: You can use the Highlight filter (5) to display the most recent changes since the last validation or any unanswered questions.
6. Click on the Validations menu in the right sidebar.
7. Click on Validate or Decline.
⏳ A second validator with individual or joint right will have to validate the Signature Card.
Note: A Form created based on this Version can only be shared when the internal validation of the managing version is completely validated.
You can validate multiple Versions at once:
 1. Go to All Forms.
1. Go to All Forms.
2. In the Versions > Fill & Share tab, use the Internal validation status filter to display only your Versions with a Pending status
3. Select all the Versions.
4. Click on Validate.

5. Click on Validate.
Archiving a Version
Warning: This action is irreversible, you cannot unarchive Versions.

1. Go to a Form Collection or in All Forms.
2. Click on Versions tab.
3. Click on Fill & Share tab (this is the default page).
4. Click on a Version to open it.

5. Open the 3 dots menu, in the top right corner.
6. Click on Archive.
7. Confirm by clicking on Archive.

8. Archived Versions are accessible in Versions > Fill & Share > filter on Archived to display archived Versions.

Deleting a Version
⚠️ Warning: All Forms associated with this Version will be deleted. ⚠️
 1. Go to a Form Collection or in All Forms.
1. Go to a Form Collection or in All Forms.
2. Click on Versions tab.
3. Click on Fill & Share tab (this is the default page).
4. Click on a Version to open it.
 5. Open the 3 dots menu, in the top right corner.
5. Open the 3 dots menu, in the top right corner.
6. Click on Delete.

7. Confirm deletion by entering the Version name.
8. Click on Delete.