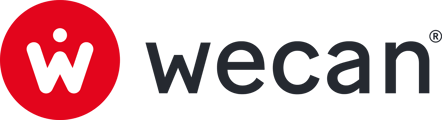Learn how to use Forms
SUMMARY
Creating Forms from Versions and sharing to multiple Relations
Creating Forms from one Version to multiple Relations
Creating and Requesting a Form
What is a Form
A Form is created based on a Version. A Form cannot be edited. If you want to modify the information contained in a Form, you need to edit the version that manages it.
A form is, therefore, a Version (questions + answers) to which customisation of the Form has been added through a Relation:
-
Adding additional questions
-
Deleting certain questions contained in the Template that manages the Version.
A Form is always linked to a relationship.
A Form is used to share information with a Relation ; it is the unit for sharing with network members.
Find out more about the difference between a Version and a Form
Creating Forms from Versions and sharing to multiple Relations
This multi-step action allows you to create Forms from multiple Versions, with several of your Relations.
- Create Forms from Versions: An internal step to select Relations, and create one Form per Relation. Forms are not yet shared.
- Optional - Customise Forms: An internal step that allows you to customise each Form for each Relation.
- Sharing Forms to Relations: an external step to fill in the additional questions for each Relation. Forms will be shared at the end of this stage.
1. Creating Forms from Versions:

1. Go to a Form Collection or in All Forms.
2. Click on Versions tab.
3. Click on Fill & Share tab (this is the default page).
4. Check/uncheck Versions to select them.
5. Click the Setup sharing button.

6. In the Relations menu, click on a Relation to add it to your selection
7. Click on Add relations button
Note: It will create a Form for each Relation selected.
To find these Forms go to: Forms tab > Shared tab.
2. Optional - Customise Forms:

1. Go to a Form Collection or in All Forms.
2. Click on Forms tab.
3. Click on Shared tab.
4. Click on a Form to open it.

5. Check/uncheck questions you do not want to share.
3. Sharing Forms to Relations:

1. Go to a Form Collection or in All Forms.
2. Click on Forms tab.
3. Click on Shared tab.
4. Check/uncheck Forms to select them.
5. Click on Share button.

6. Complete additional question.
7. Click on Save & share button.
Creating Forms from one Version to multiple Relations
This allows you to quickly share a Version with several Relations.
Note: Versions are not directly shared. One Form per Relation is created and shared. Your Forms will not be personalised (deselecting certain questions you do not want to share) ; you can only answer additional questions from the relations if necessary.

1.Go to a Form Collection or in All Forms.
2. Click on Versions tab.
3. Click on Fill & Share tab (this is the default page).
4. Click on a Version to open it.

5. Click on Share button.
6. In the Relations menu, click on a relation to add it to your selection
7. Click on Continue button.

8. Complete additional questions.
9. Click on Save and Share
Your Forms are then created (one per selected relation) and shared at the same time.
Sharing a Form
This allows you to update a Form Relation per Relation.

1. Go to a Form Collection or in All Forms.
2. Click on Forms tab.
3. Click on Shared tab.
4. Click a Form with an External Validation status set up as Pending status.

5. Check/uncheck questions you do not want to share.
6. Click on Share button.

7. Add a comment.
8. Click on Ok button.
Note: To find your comment: go to Activity page > search for the Activity > click on Show comment.
Creating and Requesting Forms
Create a Form to Request:

1. Go to a Form Collection or in All Forms.
2. Click on Versions tab.
3. Click on Request & Receive tab.
4. Check/uncheck Versions to select them.
5. Click on Request button.

6. In the Relations menu, click on a relation to add it to your selection.
7. Click on Request forms button.
Tips: Once the Requested Forms are created, you can go directly to the Forms > Requested tab, select the forms you want to request again from your Relations, click on Request button, and a new Form Request will be sent to the relation you selected.
Cancel a Form Request:
 1. Click on All Forms.
1. Click on All Forms.
2. Click on Forms tab.
3. Click on Requested tab.
4. Select a Form with a Pending status.
5. Click on Cancel Request.

6. Optional: add a comment.
7. Click on Cancel request.
Validating Received Forms
 1. Go to a Form Collection (e.g. EAM Signature Card)
1. Go to a Form Collection (e.g. EAM Signature Card)
2. In the Forms > Received tab, you can see all the Received Forms. Click on Form to open it and review informations.
 3. Use the Internal validation status filter to display only Forms with a Pending status.
3. Use the Internal validation status filter to display only Forms with a Pending status.
4. Select all the Forms.
5. Click on Validate.

6. Click on Validate.
✅ Relations will receive the new status.
Archiving a Form
Warning: This action is irreversible.
Note: Archiving a form received will require confirmation from the Relation that sent it to you.
 1. Go to a Form Collection or in All Forms.
1. Go to a Form Collection or in All Forms.
2. Click on Forms tab.
3. Click on Shared tab (this is the default page).
4. Click on a Form to open it.
 5. Open the 3 dots menu, in the top right corner.
5. Open the 3 dots menu, in the top right corner.
6. Click on Archive.

7. Optional: add a comment.
8. Confirm by clicking on Archive.
Note: Archived Forms are accessible in Versions > Fill & Share > filter on Archived to display archived Versions.
Deleting a Form
Warning: This action is irreversible.
Note: Deleting a form received will require confirmation from the Relation that sent it to you.
 1. Go to a Form Collection or in All Forms.
1. Go to a Form Collection or in All Forms.
2. Click on Forms tab.
3. Click on Shared tab (this is the default page).
4. Click on a Form to open it.
 5. Open the 3 dots menu, in the top right corner.
5. Open the 3 dots menu, in the top right corner.
6. Click on Delete.

7. Confirm deletion by entering the Form name.
8. Optional: add a comment.
9. Click on Delete.
Resetting a workflow

1. Go to a Form Collection or in All Forms.
2. Click on Forms tab.
3. Click on Received tab.
4. Click on Form to open it.

5. Open the right sidebar and go to the internal validation menu (check icon).
6. Open the 3 dots menu, in the top right corner.
7. Click on Reset workflow.

8. Confirm by clicking on Reset workflow.