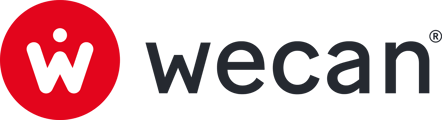Discover the Mobile Application interface and essential features
SUMMARY
Download the Mobile Application
Switch from Pro to personal account
Activate biometrics on a phone
Download the Mobile Application
Download Wecan Connect Mobile App from App Store (Apple) or Play Store (Android).
You are a Professional?
Discover how to create a Professional account.
Discover how to join a Company
You are an Individual?
Discover how to create a Personal account
Interface overview
Chats page:

- Compose a new message.
- Access to Archived conversations.
- List of Contact Point conversations.
- Access to Contacts list.
- Access to Circles list.
- Access to Chats list (current page).
- Access to Settings page.
Conversation page:

- Conversation.
- Message options (reply, forward, copy, delete).
- Writing area.
- Add attachment.
- Send button.
Switch from Pro to personal account

- Tap Settings.
- Tap another account to switch.
Tips: Your business accounts can be identified by the blue checkmark.
You don't have a Professional account yet?
Discover how to create a Professional account.
You don't have an individual account yet?
Discover how to create a Personal account
Attach a file to a message
You can add one or more attachments such as images or documents to a message. Accepted formats are: JPEG, PNG, PDF, GIF, SVG, HTML.
To add an attachment:


1. Tap paperclip icon at the right of writing area.
2. Choose between:
- Camera: to take a photo and send it.
- Gallery: to display, select and send your images.
- Document: to display, select and send your documents.

3. Optional: write a message.
5. Tap Send.
Reply and forward to a message
Reply to a specific message:

- Open a conversation.
- Tap a message for a few seconds to display the options menu.
- Tap Reply.
- Write a message.
- Tap Send.
Forward a message:


- Open a conversation.
- Tap a message for a few seconds to display the options menu.
- Tap Forward.
- Tap on a contact to send the message directly.
Archive a conversation
Note: This feature is not yet available on the Mobile Application. Go to the Web Application to archive a conversation.
Log in to Wecan Connect Web Application
Archiving a conversation from the Web Application
Activate biometrics on a mobile phone
Activate biometrics (Face ID) on Apple phones:
- Tap Settings.
- Tap Face ID and code.
- Tap Configure Face ID.
- Follow the on-screen instructions.
Activate biometrics (Fingerprint) on Android phones:
- Tap Security & Privacy.
- Tap Device lock.
- Tap Face & Fingerprint Unlock.
- Tap Fingerprint Unlock.
- Follow the on-screen instructions.